《黃埔眷村網站》操作小幫手圖文
在我們還未進入黃埔眷村網站之前必須要先暸解一個基本觀念:
註冊→詳填註冊表單資料(我們網站採實名制需填寫真實姓名)→填完後必須在表單下方橘色色條點擊「我要註冊」→回到您的電郵信箱,點擊信件裡的鏈結來開通帳號→完成帳號註冊手續→進行各項圖文的上傳。
說明:這是我們黃埔眷村網站的首頁,在首頁之下各村皆為獨立的網路群聚互不干擾,網頁下方不同顏色的圖形分別是進入各村的入口鏈結,若要進入該村,只需點擊該村的圖形即可。
黃埔眷村這個網站以部落格的形式作為基本雛型,如果操作過“痞客邦”部落格的朋友應該都能上手。我們一進入網站即可在首頁看到各村的圖示,這些圖形點擊後即進入該村的專屬網頁,除了「人」、「事」、「時」、「地」、「物」各有專屬的文章外,還有各村的「門牌號」這個鏈結,這裡面按照當年各巷各號排列,供註冊在該戶的朋友撰寫家史上傳該戶的生活故事與昔日家族照片等。當然,也可供他村的朋友或過客瀏覽。
現在我們先來瞭解一下操作方面的相關步驟:
1.)註冊:
當您進入首頁後,可在最上方橘色部分看到「我的帳號」這個鏈結點,
游標移到此處會有一小型的下拉捲軸出現,上面有「會員登入」和「我要註冊」這兩個欄位。
點選註冊即會跳至「申請戶籍」這個表單,請依序填入各項資料(務必完整,這將會呈現在家史列表裡),黃埔眷村網站採取「實名制」的做法,主要是讓各位村友馬上能認出您。出生年月日旁的灰色方格只要點擊,就會有設好的年月日供您選取。
在此要特別說明的是:「最終居住地」和「首代戶長」一定要正確填入。「最終居住地」是作為您在該戶撰寫家史、上傳照片的網頁指向位置;「首代戶長」的功能是會員戶籍篩選的基礎,使同一戶籍的會員合併在相同的網頁指向位置上傳資料。
「歷史居住地」則不一樣了,它只是記錄您家曾經所住過的地方,並呈現這個門牌號曾經住過的前後期居民,所以您無法在該戶上傳資料,只能在最終戶籍地的門牌號享有撰寫家史、上傳照片的權利。
另外還要請您詳細閱讀表單最後的【禁制條款特別聲明 】 ,那是我們對這個網站的期許與約制,希望所有鄉親共同維護這個交流平台的正當運作。
您填完所有項目,按了最下方「我要註冊」的鍵嗎?請依照【會員資格啟用說明】去您的電郵信箱打開「會員註冊認證信」,並依照信中指示點擊鏈結開通帳號,才算完成註冊流程。
恭喜您!將成為這個大家族的一員。
※ 附註:您也可透過Facebook臉書或Google的帳號註冊,但只能成為一般會員,有瀏覽的功能無發文的權利,仍須再做一次戶籍申請(可參照下方會員登入裡「申請戶籍會員」的分頁逐項完成)。
2.) 會員登入:
會員登入最常見的問題就是「忘記密碼」,建議您在第一次登入時在密碼下方勾選「記住我」以便日後登入順暢。若真有問題請多使用「忘記密碼」分頁,重新建置新密碼。
3.)撰寫家史:
首先,請您再登入後將游標移至「我的帳號」,此時會有「主控面板」、「基本資料」和「登出」三個選項的捲軸出現。點選「主控面板」即會出現您專屬的後台,左方深灰色部分有「家史編輯管理」、「門牌號的故事管理」和「門牌號的照片管理」三個選項。
點選「家史編輯管理」,此時您尚未撰寫家史,灰色區塊的右方未見任何記錄,橘色bar條下僅有「新建」、「拷貝」、「移除」和「搜尋」四個選項,
點選「新建」,此一頁面會出現「家史基本資料」和「撰寫家史」這兩個分頁。先說「家史基本資料」,這上面所載的就是您當初註冊申請戶籍時所有的資訊,若此時您需要增修可在此頁面依序做增改。增修完畢,您可點擊「家史基本資料」旁的「撰寫家史」分頁。
進入「撰寫家史」分頁後即有類似部落格的格式呈現,上方有個「代表圖」的文字,一旁有 「選擇檔案」的按鍵,這個代表圖就是您具有家族性意義的照片,未來也會是成為您家史的扉頁。
怎麼處理上傳照片呢?請跟我一起這樣做!點擊「選擇檔案」按鍵,這時會連結您手機 / iPad或電腦裡的檔案夾,選擇您需要的照片檔案,再選擇「打開」,即成為預備上傳的狀態。
此時您可在「家史」旁的欄位裡鍵入家史文字或貼入已打好的家史資料(在撰寫欄上方第一排第二區有三個可使用的icon小圖形,分別是:貼上、貼成純文字、自word貼上,您可選擇您喜歡的方式來執行。撰寫完畢後,您可將標題及內文部分分別設定不同的大小級數與色彩,讓家史的編排更為生動。
您也可以在需要的節點處下游標,再選擇撰寫欄上方第二排第四區第一個有山形的icon小圖形(那是插入圖像的鏈結指示),點擊後即出現一個視窗,選擇「影像資訊」、「連結」、「上傳」和「進階」四個分頁中的「上傳」,點擊「選擇檔案」按鍵,點選您檔案夾的照片後(如前圖)。
再點選下方的「傳送到伺服器」按鍵及「確定」鍵,即會回到「影像資訊」分頁,接著您可在「替代文字」欄框內寫下這張照片的相關文字,並在寬度欄框裡設定參數(一般寬度為600)再按旁邊的小鎖就會把上傳的圖檔固定尺寸,(如果您希望這個圖檔有個框架,可以在框線欄位設定數字,一般細框參數大都設定為一。)最後再按確定即可。如此算是告一段落,待您檢視一遍都很滿意後再點擊文欄下方的儲存鍵,就是大功告成之時!
*另外值得一提的是:若您想有文繞圖的方式來嵌入內文裡,可在插入圖檔的「影像資訊」分頁最下方「對齊方式」指令欄裡選擇「靠左對齊」或「靠右對齊」,並在「HSpace」和「VSpace」欄位裡設定調整與內文的間隙,按下「確定」鍵即成。
4.)門牌號的故事:
它的操作模式也如同家史撰寫一樣,只是多了一個「故事標題」。
5.)上傳家族照片:
它的操作一如撰寫家史插入圖檔的模式,唯有幾點要特別說明。
您點選「新建」後會出現一個表單,「照片名稱」猶如此禎照片的標題,不要太長。「照片說明」則是望文知意,可以簡短略作說明,也可寫下這張照片的故事。
6.)常用的icon小圖形:
有幾個比較常用的icon小圖形想請諸位好友認識一下,基本上只要您的游標指到哪個圖,該圖的功能即會標示出來。
在撰寫欄上方第一排第三區第三個icon小圖形,它的功能為「全選」,主要是方便您做文字級數和色彩的編排。
在撰寫欄上方第二排第四區倒數第二個(左邊有一三角箭頭,上下為兩條粗槓中間是虛線)的「插入換頁」符號,它主要的功能可當作分段標示,此線以上的文字可被當作該文的引文小標,是個很好用的工具。您不妨多試試,看看有何不同?
在撰寫欄上方第二排第四區第四個(上下三根細線中間一條粗線)的「插入水平線」符號,它也是一種單純的分段標示。
在撰寫欄上方在第三排的「樣式」指令中有一個「照片專用的說明」,這是其他部落格所沒有的。有時候我們在文章中插入圖片也想附加圖片說明或標示,這時候就是它發揮的時刻。
我們插入圖片後,在圖片旁再打上一列敘述的文字,然後將圖片和這段文字選取起來,把游標移到「樣式」指令中點擊「照片專用的說明」,立時這排字就位移到照片下以較小的字體連結呈現與內文有所區隔。
*「樣式」指令裡還有一個叫做「響應式圖片格式」的選項,也是需要大家暸解的,這是針對手機/iPad或電腦三種不同螢幕規格所做的設計。在完成圖片後,點擊圖片呈選取狀態,這時游標在「樣式」指令裡點選「響應式圖片格式」,雖然圖片會放得很大,但能讓圖片在手機/iPad或電腦這三種不同規格的螢幕上展現最佳size。
個人後台主控面板網頁右上方有個打領帶的人形icon,您注意到了嗎?這是一個貼心的設計,讓在後台作業的您可以直接進入您想去的頁面。現在讓我們一起來瞭解它的功能,點擊人形icon,會出現一個卷軸,上面有五個指令連結。
第一個「主控面板」,點擊它,就直接回到您個人的主控面板總覽。
第二個「Main Site」,點擊它,就直接回到村子的主網頁。
第三個「基本資料」,點擊它,就直接回到您個人的基本資料網頁,方便您去增補資料。
第四個「File Manager」,點擊它,就直接回到您個人的檔案網頁,方便您檢視所上傳的資料。
第五個「登出」,點擊它,就直接執行登出的指令。
另外,在人形icon的左邊有個信封圖形,紅色的方塊裡標有數字,這是鄉親或網友回應您留言的數量,點擊它,即可看到回應的列表。
7.)從門牌號暸解有哪幾戶有人登入:
點擊門牌號後可進入「各村門牌號」的總覽頁面,選擇您的村子,就會看見按各巷各號分列呈現的各家門牌號,或許您會發現為什麼有些門牌號比較鮮亮?而其它都是顏色較淡得印象。這就是我們方便鄉親們一看就明瞭的設計,鮮亮的門牌號表示有人入住,燈亮了,其它較淡的是尚未註冊入戶的人家。這些註冊入戶的家戶您可進去拜訪,看看他家的故事,欣賞欣賞昔日的照片。
8 .) 如何回到網站首頁:
如果瀏覽各村網頁都要一直翻頁才回得去,那真是個不平易的操作模式。但要如何回到首頁呢?有三個方式立即讓您首頁:其一,您可點擊網站上方「黃埔眷村-我們的家」這個字串;
其二在「快速選單」點選「首頁」即能快速如您心願。
其三在網頁底褐色區域 >> 網站快速導引項下的 >網站首頁,它也是一個快速返回網站首頁的鏈結指令。
9 .) 如何看到網站捐款芳名:
進入黃埔眷村網站後您可在「快速選單」項目中看到「捐款芳名」這個選項,點擊進去即可見到歷年捐款人名冊以及各年度的收支報告,當然還有募款帳號。
10.) 「快速選單」的「眷村文選」是什麼?
「快速選單」的「眷村文選」是一條讓您直接閱覽網站裡各村所有文章的捷徑,這裡面的文章將以發表的時間做為排序,最新發表的文章在前,其它的文章依序羅列在後。它的方便性無須您反覆進入各村瀏覽貼文,是值得大家經常使用的快速選單!
11.) 「快速選單」的「眷村社群」是什麼?
這也是一個好用的捷徑,點選這個鍵就可以鏈結臉書社群(例如:黃埔眷村協會和黃埔眷村我們的家),未來還會增加我們網站認可的其他社群。
12.) 「快速選單」眷村文選下的「分類」又有什麼功能?
這和網頁底「眷村文選」一樣是一個捷徑,只是它分門別類得更細了,「分類」的項下有:「眷村人」、「眷村事」、「眷村時」、「眷村地」、「眷村物」等分項,各個分類右方綠色方塊還標記著該分類以發表的文章篇數,如果您只想看「眷村事」的相關文章點選「眷村事」這個鍵,各村相關的文章就會依序出現供您閱覽。
13.) 最後所有網頁頁面拉到最底部,這些深褐色區塊裡由左至右依序是:
service@huangpu.tw黃埔眷村網站的電郵信箱、最新新聞、網站快速導引、保持聯絡這四個大項。
首先來說service@huangpu.tw黃埔眷村網站的電郵信箱,它主要是提供黃埔眷村網站會員以外的訪客作為留言之用。
最新新聞主要是提供最新發表的文章訊息,只要點擊項下某一發文,即能鏈結至該文頁面閱覽。
網站快速導引項下的 >網站首頁,它也是一個快速返回網站首頁的鏈結指令。
網站快速導引項下的 >關於我們,點擊這裡,可以看到我們這個網站從動念起始一直到建構完成期間點點滴滴的紀錄。
網站快速導引項下的 >聯絡我們,這是提供網站會員反映相關疑難的紀錄,也是讓版主和站長快速收件回覆的管道。
保持聯絡項下的「歡迎追蹤我們的社群」,這是一個類似「眷村社群」的設計,放在網頁最下端主要是方便閱讀到最底端的朋友無須將頁面上滑至頂部,即可鏈結到臉書或其他我們網站認可的社群。
*或許各位會發現每個網頁最底部有個反白的“︽”這個符號,它有什麼作用嗎?告訴您,這也是一個貼心的小設計,只要點擊這個符號就會回到您瀏覽的這個網也頂端,無需再滑動您的手指了。
看完這篇操作小幫手,您是否已摩拳擦掌準備悠遊黃埔眷村這個大家庭呢?
預祝您有一個溫馨的懷舊之旅!
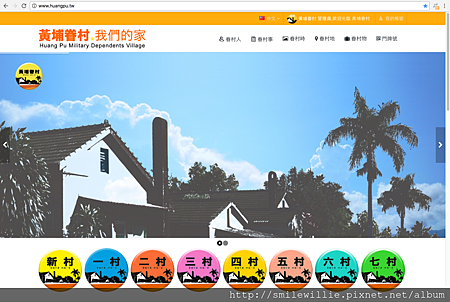
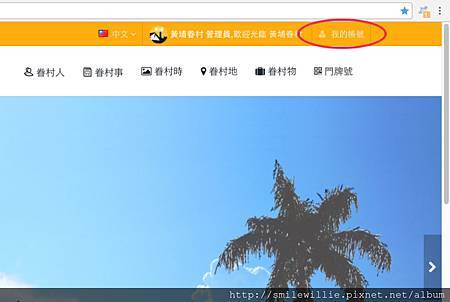
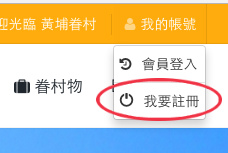
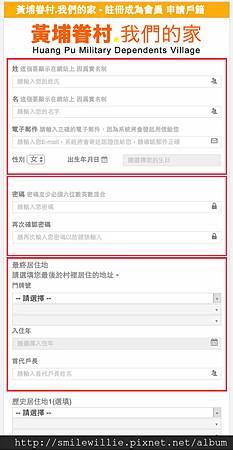
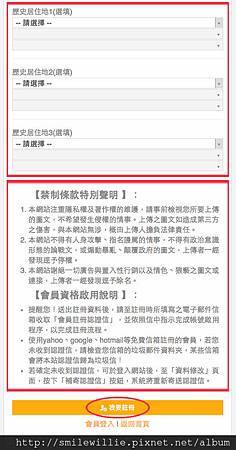
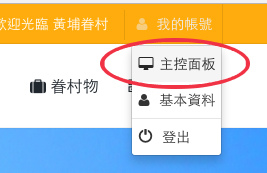
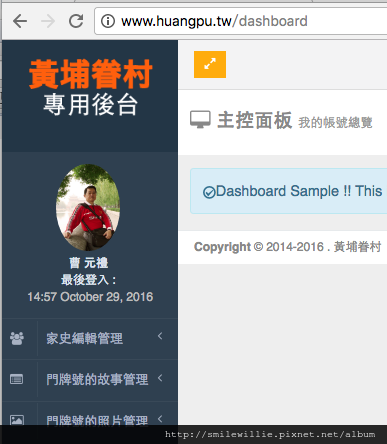
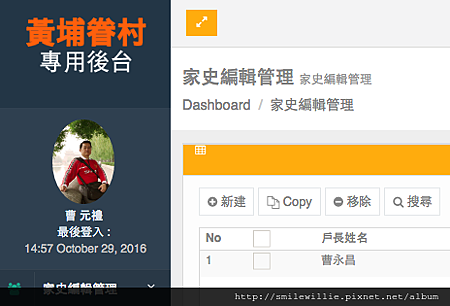
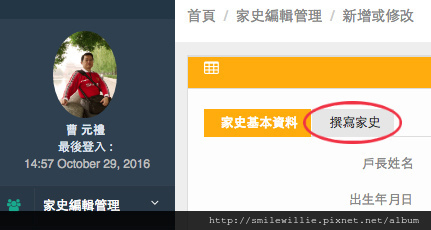
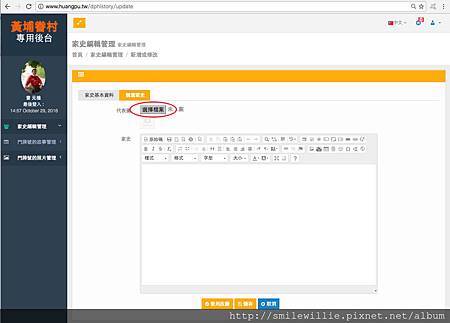
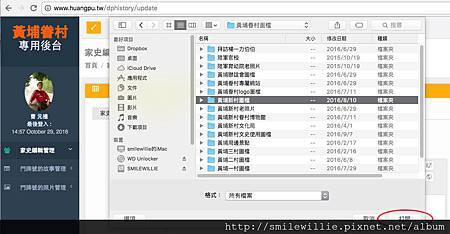
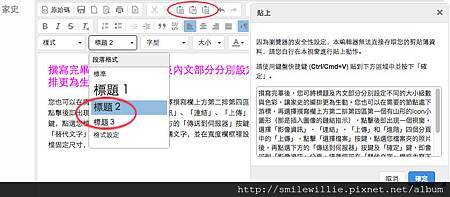
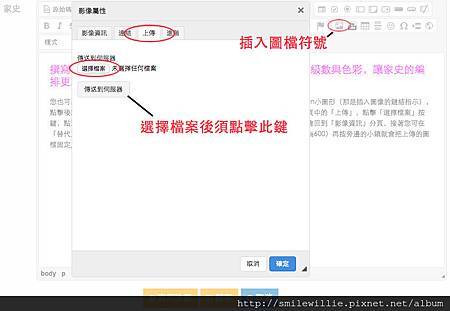
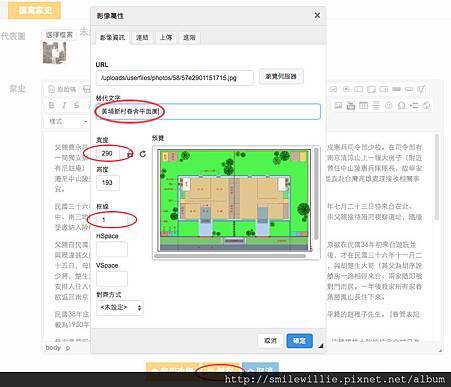
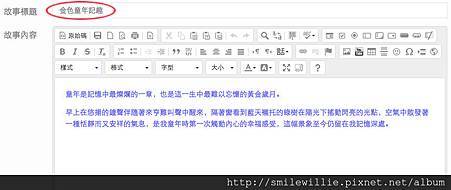





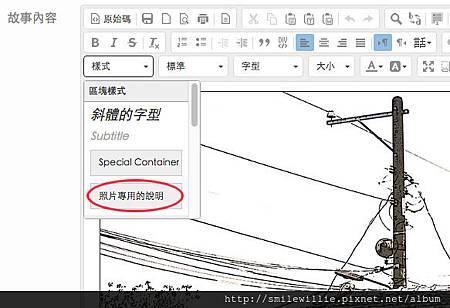

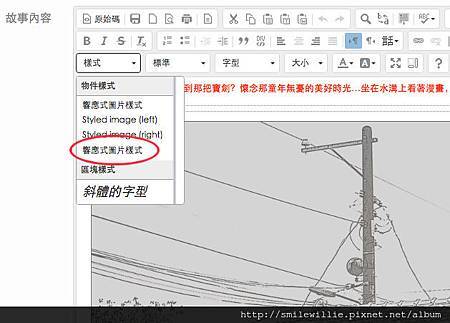
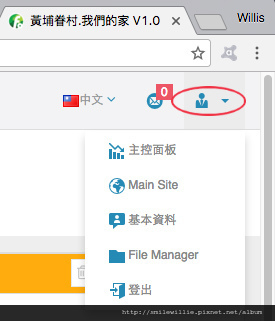
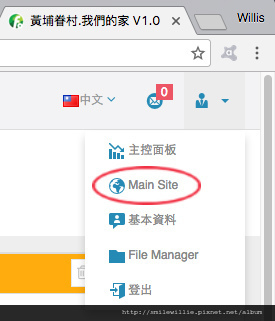
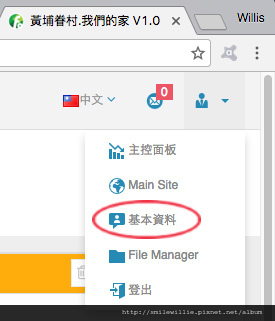
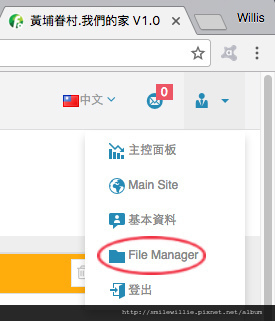
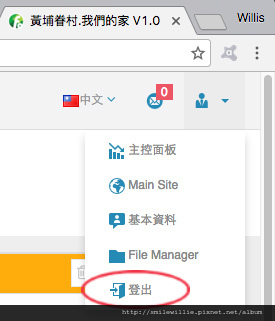
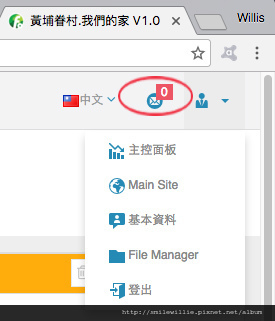
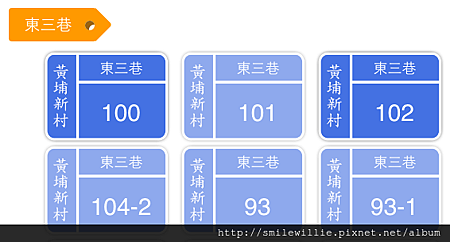
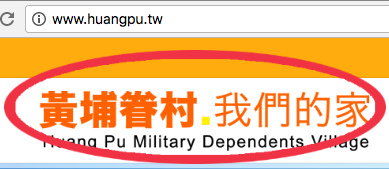
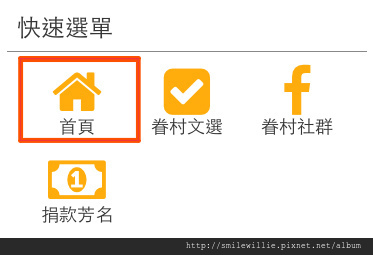
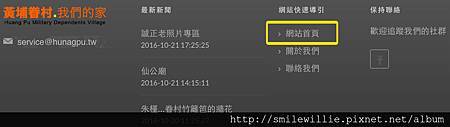
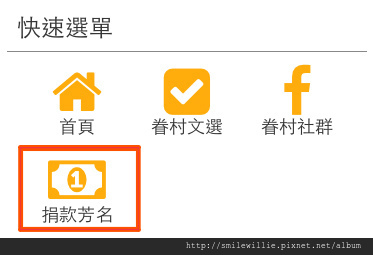
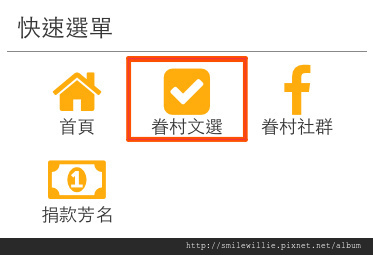
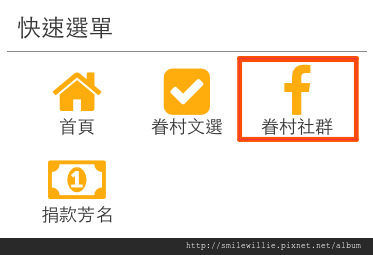
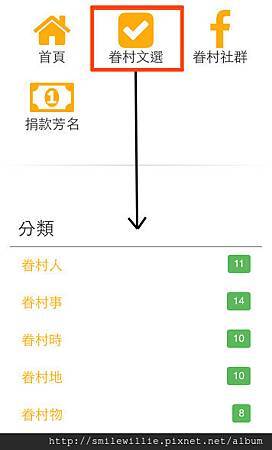
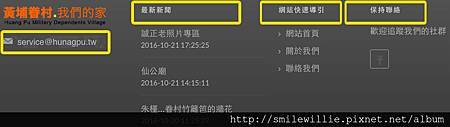

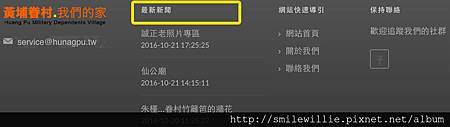
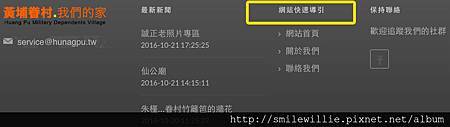
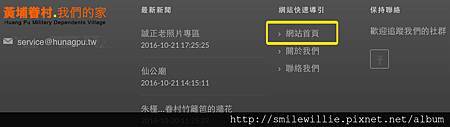
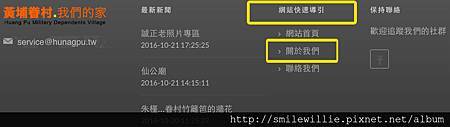
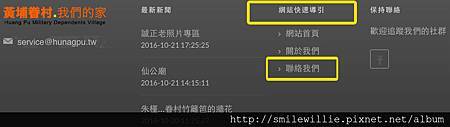


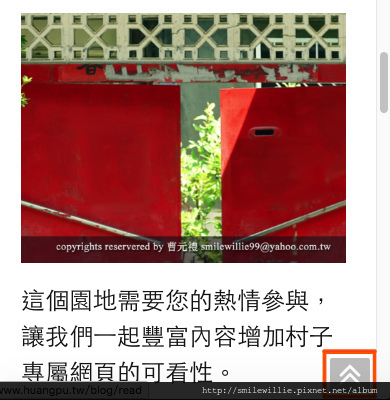


 留言列表
留言列表



 {{ article.title }}
{{ article.title }}